共计 4934 个字符,预计需要花费 13 分钟才能阅读完成。
CLOUD SHELL
在任意浏览器中通过命令行管理您的基础架构和应用
Google Cloud Shell 让您可以直接在浏览器中通过命令行访问云端资源。您可以轻松管理项目和资源,而无需在系统上安装 Google Cloud SDK 或其他工具。Cloud Shell 让您可以根据自己的需要,随时使用最新且经过全面身份验证的 Cloud SDK gcloud 命令行以及其他必要的实用工具。
官方文档: https://cloud.google.com/shell/docs


安全可靠且默认经过全面身份验证
Cloud Shell 提供内置授权,方便您访问 Google Cloud Platform 上托管的项目和资源。

您喜爱的工具已预先装好,并且是最新版本
Cloud Shell 预装了许多您喜爱的命令行工具,包括 bash 和 sh,以及 emacs 和 vim,并且均为最新版本。MySQL 客户端、Docker 和 Kubernetes 等管理工具已配置完毕并准备就绪,因此您无需费神思考如何安装最新版本工具及其所有依赖项,只要连接到 Cloud Shell 即可使用!

方便开发者使用
开发者可以轻松使用所有自己喜欢的且预先配置好的开发工具,包括 Java、Go、Python、Node.js、PHP 及 Ruby 开发和部署工具。您可以在 Cloud Shell 实例中运行 Web 应用,并通过浏览器进行预览,然后使用预先配置的 Git 和 Mercurial 客户端将其提交回代码库。

5GB 永久性磁盘存储空间
Cloud Shell 提供 5GB 的永久性磁盘存储空间,作为您在 Cloud Shell 实例上的 $HOME 目录。您存储在主目录中的所有文件(包括脚本以及 .bashrc 和 .vimrc 等用户配置文件)在不同会话之间保持不变。
方案
下载安装官方SDK: https://cloud.google.com/sdk/docs/downloads-versioned-archives
地址获取: 点击下载
也可以用 :MobaXterm_Personal_12.3 FinalShell:点击下载
命令
初始化: gcloud init
启动:gcloud alpha cloud-shell ssh
选择区域:gcloud config set compute/region us-east1
目前 可用计划任务,防止掉线。配额还在测试!
防掉线
- 可以用Shell 或 PHP 做个计划任务,30分钟主动连接一下SSH,目前稳定,不重置不关机!
翻墙
目前还没有 好方法,但是可以用ssh隧道代理
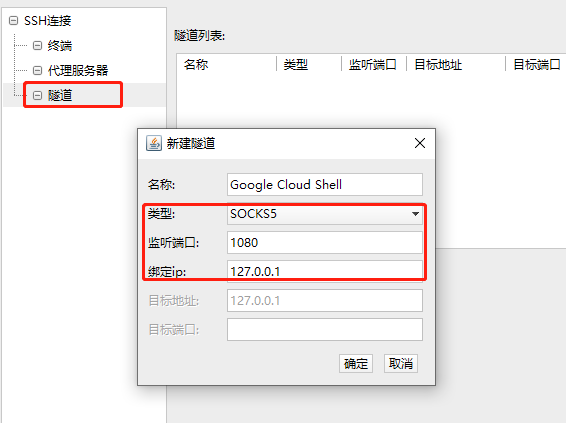
注意
Cloud Shell 会话的后端虚拟机实例并非永久分配给该会话,当会话处于非活跃状态一小时后,相关虚拟机即会终止。实例终止后,您在 $HOME 之外对其所做的任何修改都将丢失。
不推荐搭建什么翻墙,做做爬虫、转存等发挥更大价值
ssh 登录服务器的两种方式
如果是一个比较喜欢折腾的人,在某个云平台购买了一台云主机,除了通过云平台提供的 web 页面上的命令行工具,其实也可以在本地电脑上面通过 ssh 进行登录。具体地又可以分成两种:
- ssh 用户名密码登录
- ssh 证书(免密码)登录
需要说明一下,后者的安全性高于前者,因此一般会默认不启用第一种登录方式,只允许第二种登录方式。
SSH 为 Secure Shell 的缩写,是建立在应用层基础上的安全协议,利用 SSH 协议可以有效防止远程管理过程中的信息泄露问题。ssh 分成服务端与客户端,其中服务端运行在被登录的机器上面,客户端运行在操作的机器上面。
用户名密码登录
通常 openssh-server 默认允许用户名密码登录,但是不排除为了安全考虑云上的服务器上禁止开启 ssh 的这种登录方式,毕竟用户名加密码的方式很容易被爆力破解。如果大家理解其中的厉害关系,可以检查修改 /etc/ssh/sshd_config(sshd 的配置文件)中 PasswordAuthentication 这一项配置为 yes(一般默认是 yes )。修改完配置重启 sshd 服务就可以使用用户名和密码登录了。
|
|
ssh 免密登录
所谓免密登录,也就是说不需要人工再输入用户名和密码了,但这并不意味着没有了鉴权的动作,服务器毕竟是自己的,不能随便允许别人登录到上面去搞破坏。ssh 免密登录通过证书进行鉴权。
这里的证书分为公钥与私钥,我们可以简单地理解为:公钥 = 锁;私钥 = 钥匙。
流程基本是这样的:如果我们想要从 A 免密登录到 B,就需要把公钥(锁)放到 B 的特定位置,而 A 拥有私钥(钥匙)的完整副本。当 A 拿着私钥去访问 B 的时候,B 发现自己身上有一把锁(B 可能有很多公钥)可以被 A 的私钥打开,于是给 A 放行,A 就成功登录到 B 了。
如何得到证书(公钥与私钥)
上面提到的证书可以通过两种方式获取得到。
第一种是向服务器管理员索取,一般索取得到的是私钥,这样就可以免密登录到任何存放了公钥的服务器了。
第二种是自己生成证书(比如使用 ssh-keygen),然后把公钥放到对应的服务器的特定位置,就可以免密登录到对应的服务器了。
|
|
公钥放置位置
linux 系统允许多用户登录同一台服务器,一般情况下 /home 目录会有非常多的用户目录。可以把公钥放置在任何一个用户目录的 $HOME/.ssh/authorized_keys 文件中,比如 cat id_rsa.pub >> /home/wangao/.ssh/authorized_keys ,这样就可以使用私钥以 wangao 的名义登录对应的服务器了。
|
|
ssh 免密码登录一般流程
生成 PublicKey
建议设置并牢记 passphrase 密码短语,以 Linux 生成为例
Linux:ssh-keygen -t rsa
[私钥 (id_rsa) 与公钥 (id_rsa.pub)]
Windows:SecurCRT/Xshell/PuTTY
[SSH-2 RSA 2048]
|
|
复制密钥对
也可以手动在客户端建立目录和 authorized_keys,注意修改权限
|
|
修改 SSH 配置文件
|
|
重启 SSH 服务前建议多保留一个会话以防不测
|
|
手动增加管理用户
可以在 == 后加入用户注释标识方便管理
|
|
使用 Ansible 添加 ssh 信任关系
使用 ansible authorized_key module 即可
|
|