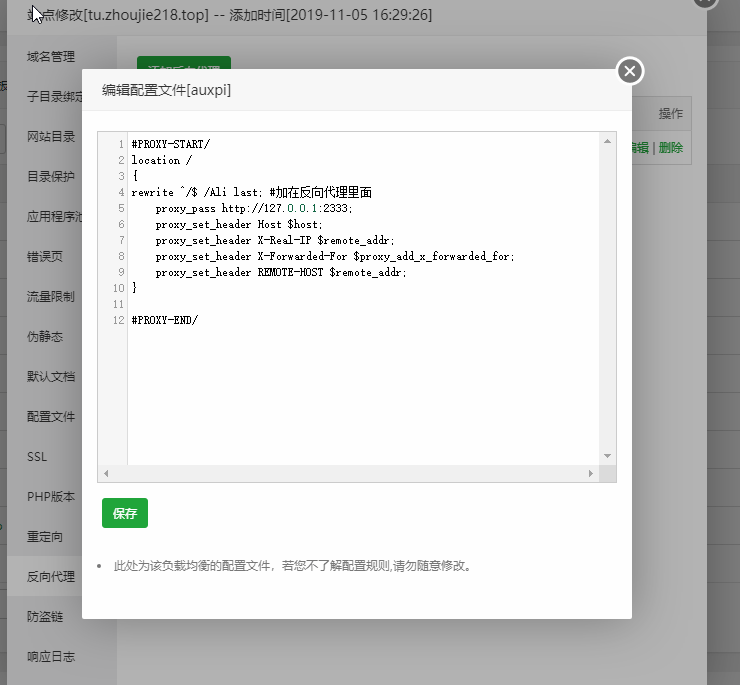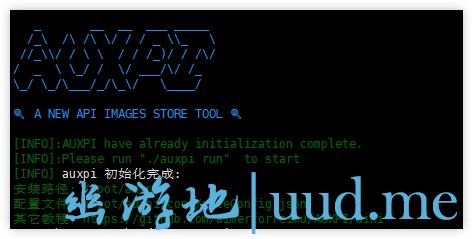共计 1799 个字符,预计需要花费 5 分钟才能阅读完成。
简介
Aupxi 是一个集合多家图床 API 的图床程序,可以将图片上传至京东图床、头条图床、搜狐图床、苏宁图床、小米图床、网易图床、掘金图床等等一系列图床,当然也支持上传到本地服务器。
更重要的是,作者提到此图床一个重要功能,就是能够进行图片分发,大概意思就是,当你上传一张图片时,程序会按照各个图床的权重大小,将这一张图片上传到各个图床,当某一个图床挂了之后,会自动跳转到其他正常的图床,保证图片显示正常。
更详细的介绍可以看这里:https://www.v2ex.com/t/560833
不过,要实测需要在后台上传到有分发功能,而且实际上似乎并没有分发……可能有待作者以后完善
项目地址:https://github.com/aimerforreimu/auxpi
官方演示站:https://test.demo-1s.com/
安装
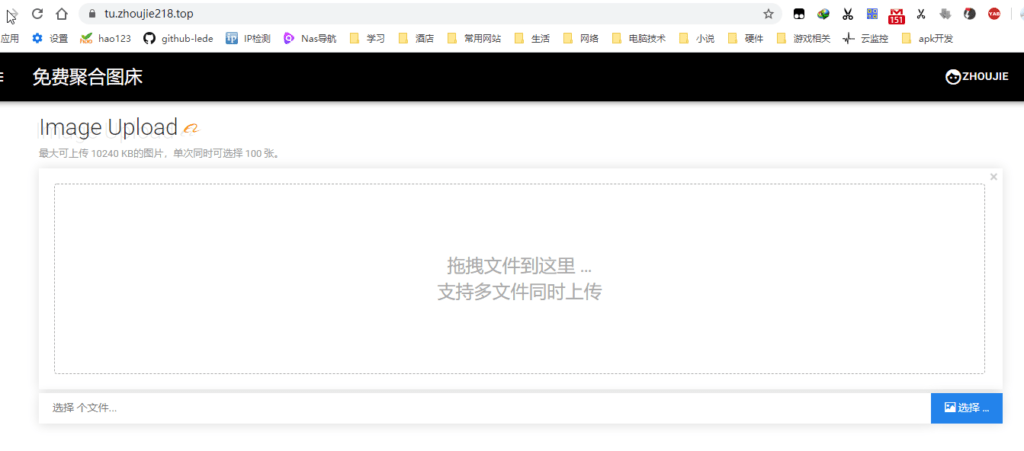
安装宝塔
首先安装宝塔面板,根据 VPS 系统选择相应命令进行安装:
Centos 系统安装命令:
wget -O install.sh http://download.bt.cn/install/install-ubuntu_6.0.sh && sudo bash install.shUbuntu/Deepin 系统安装命令:
wget -O install.sh http://download.bt.cn/install/install-ubuntu_6.0.sh && sudo bash install.shDebian安装命令:
wget -O install.sh http://download.bt.cn/install/install-ubuntu_6.0.sh && bash install.sh更详细的宝塔安装教程,可查看以下文章:
建站之路 | 宝塔面板安装使用新手教程
宝塔安装完成后,打开宝塔面板,安装环境。项目 WIKI 里建议的环境为 Nginx + Mysql(5.6) + PHP + phpMyAdmin
创建站点
如下图:
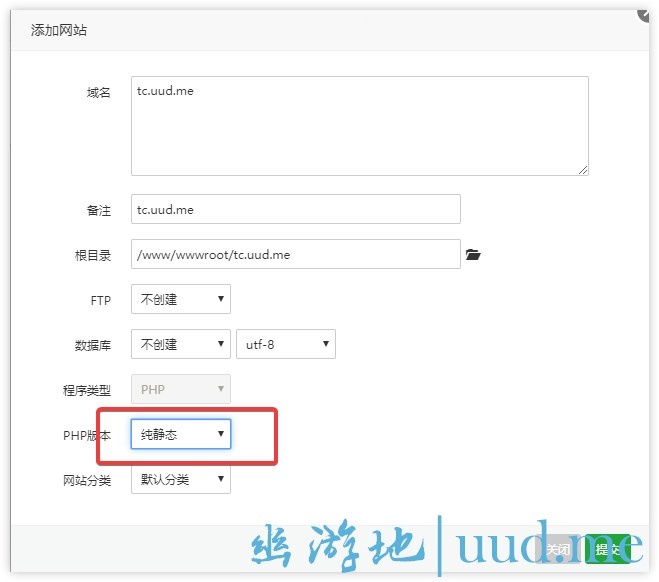
注意选择 伪静态
开启SSL(可选)
建议开启,自行设置即可
如下图:
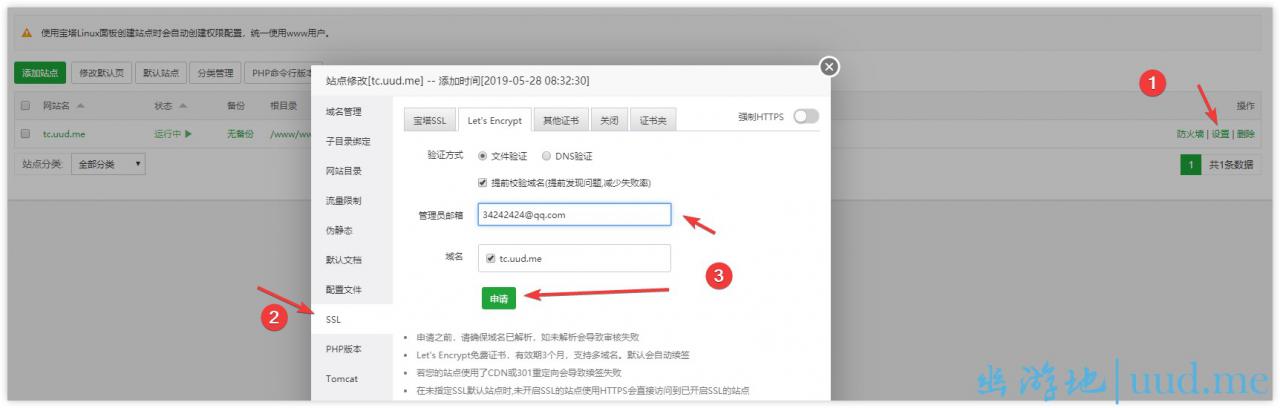
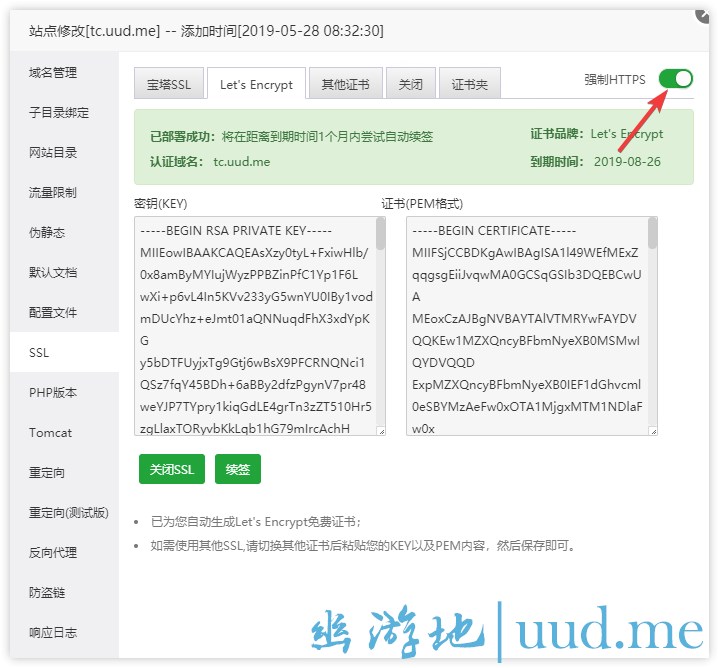
设置反向代理
如下图:
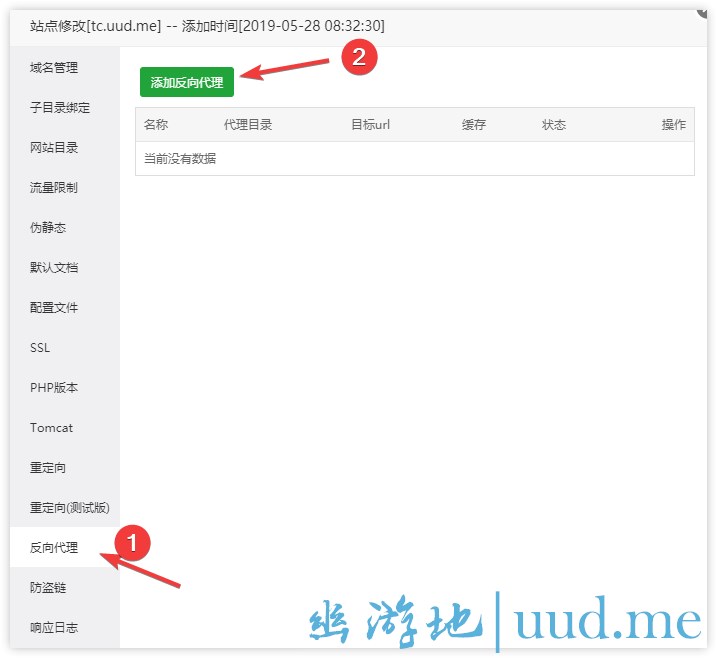
注意需要关闭缓存
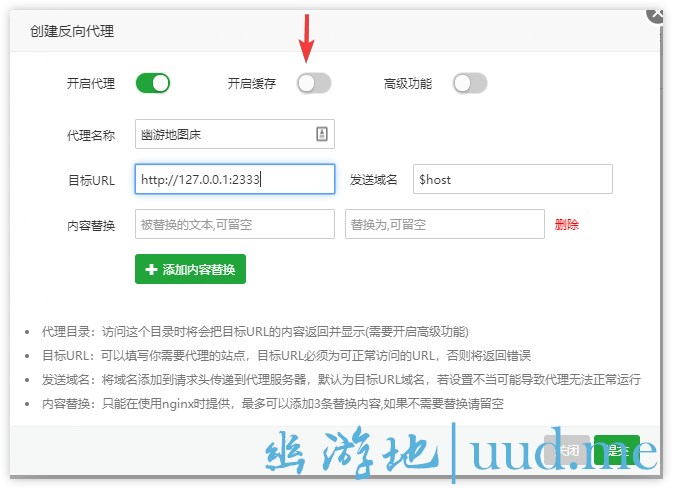
目标URL填写为 http://127.0.0.1:2333
填写完毕后点击提交
提交后,点击配置文件 进行修改:
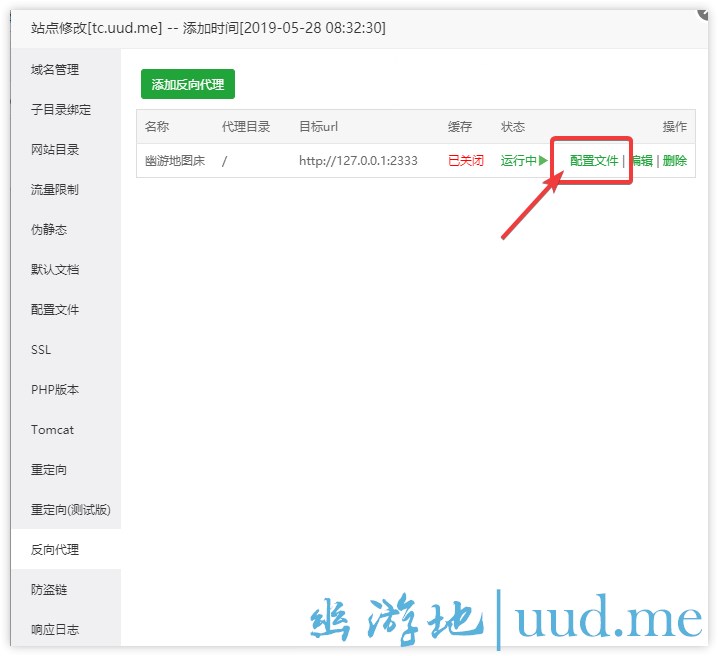
删除红框中的内容:
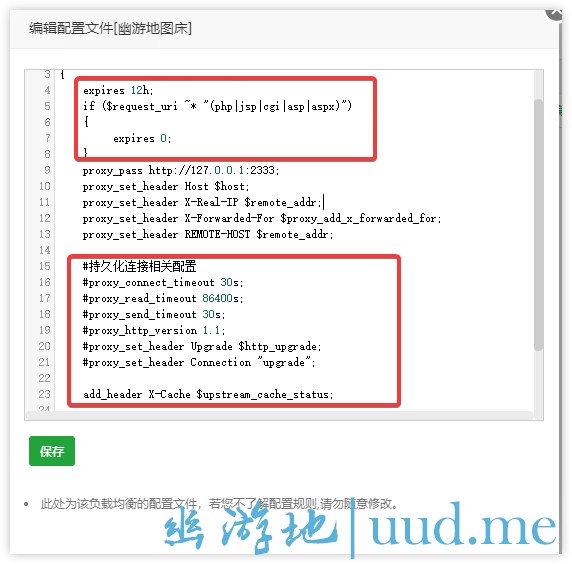
下载图床程序
回到 VPS 的远程连接窗口,输入如下命令下载程序:
wget -N --no-check-certificate https://raw.githubusercontent.com/aimerforreimu/AUXPI/dev/install.sh && chmod +x install.sh && bash install.sh install见到如下显示,即下载完成,并且已经自动初始化
创建数据库
回到宝塔面板,创建数据库:
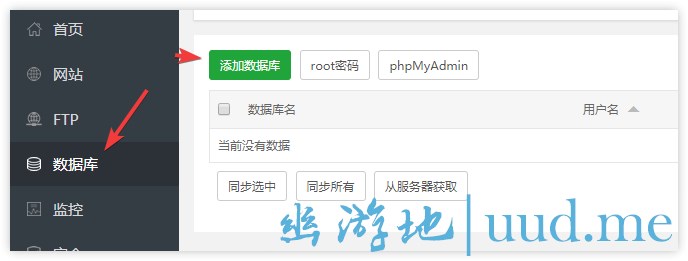
填写好数据库名、数据库用户名、密码,待会要用
修改配置文件
修改 /root/auxpi/conf目录下的 siteConfig.json文件,填写刚刚创建的数据库信息
"db_option": {
"use_db": true,
"db_type": "mysql",
"db_host": "127.0.0.1:3306", #数据库地址,正常不需要修改
"db_name": "auxpi", #数据库名称
"db_user": "root", #数据库用户名
"db_pass": "root", #数据库密码
"table_prefix": "auxpi_" #数据表前缀,可不修改
},然后,再次修改 /root/auxpi/conf目录下的 app.conf
这里是项目WIKI里没有提到的关键步骤,如果只是修改 siteConfig.json文件里的数据库信息之后就进行数据库迁移,会提示错误:[ERROR]:ql: database is closed ===>[main.go:60]
打开app.conf,找到以下部分,同样填写创建的数据库信息:
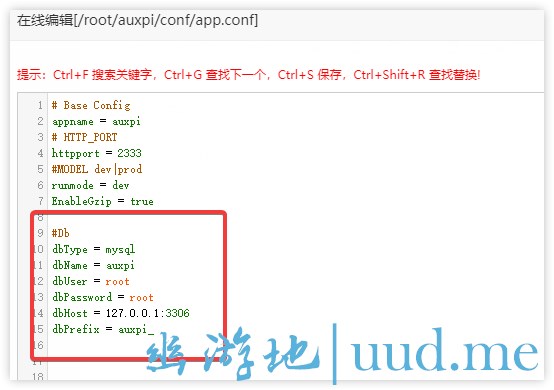
迁移数据库
回到 VPS 会话窗口,输入如下命令:
cd /root/auxpi
./auxpi migrate看到 [INFO]: Migrate done 即代表迁移完成
创建管理员账号
在程序的根目录,输入以下命令创建管理员账号:
此命令含义为创建 密码为 code>123123123 用户名为:hello 邮箱为: auxpi@0w0.tn
自行修改
./auxpi -mod=admin -name=hello -email=auxpi@0w0.tn -pass=123123123 运行程序
安装至此已经基本完成,为了保证程序在关闭远程连接后继续运行,需要安装 Screen 命令
运行一下命令安装 Screen
Centos 系统安装命令:
yum install screenUbuntu/Debian系统安装命令:
apt install screen安装完成后,输入以下命令:
screen -S auxpi
#后台运行
screen -dmS auxpi ./auxpi run然后进入 Auxpi 程序根目录,在程序根目录下输入如下命令运行程序:
cd /root/auxpi
./auxpi run如无意外就能看到程序正常运行了,之后按下键盘快捷键 Ctrl + A + D 挂起 Screen 会话
设置站点
运行成功后,就可以打开站点绑定的域名,进入站点,用之前创建的管理员账号登录后台,界面如下:
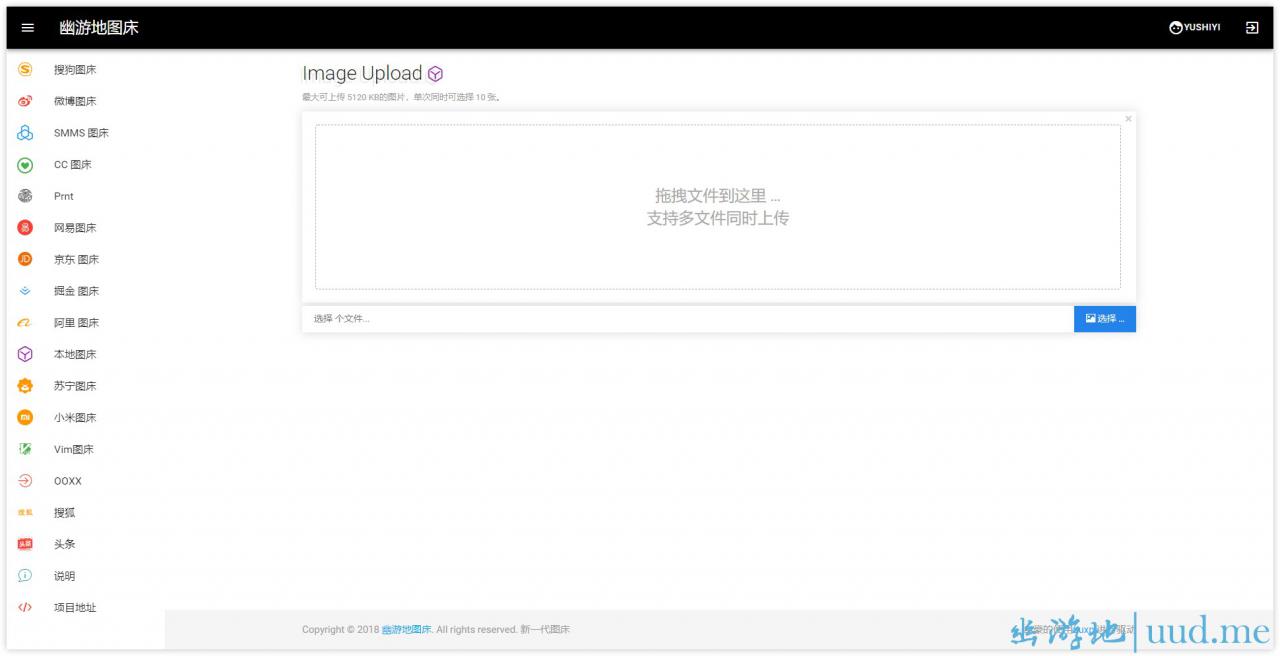
点击右上角用户名,进入个人用户后台,然后再次点击左侧菜单栏的 后台管理 进入后台:
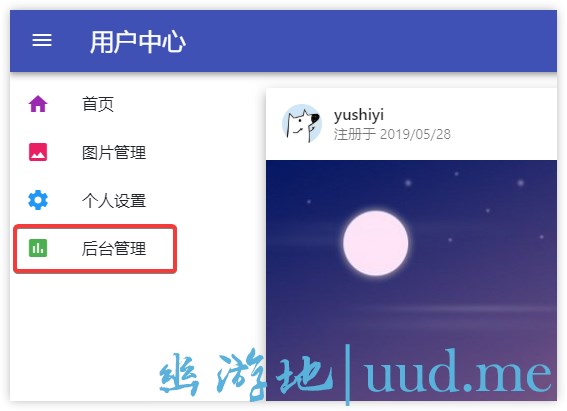
之后根据需求进行设置:
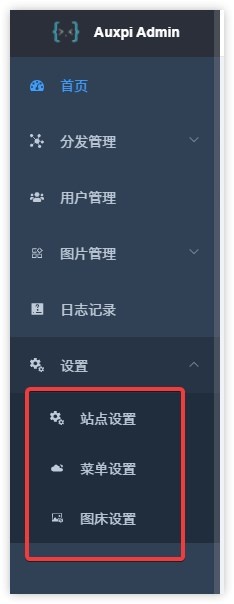
如果你想使用 API 配合 ShareX 上传的话,似乎需要关闭 站点设置 里的 API认证:
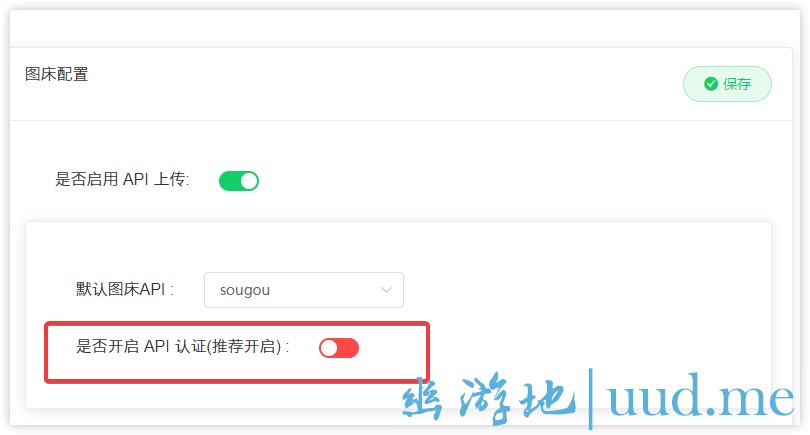
关闭后,记得点击右上角的 保存
配置ShareX
设置自定义目的地
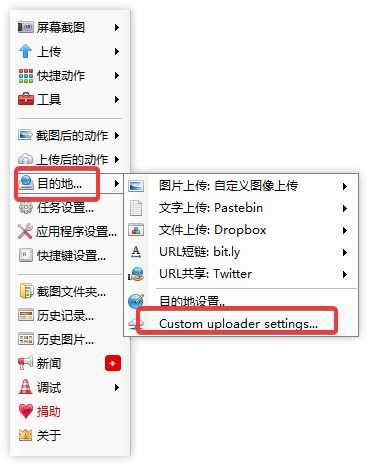
设置Request
需要填写的内容如下:
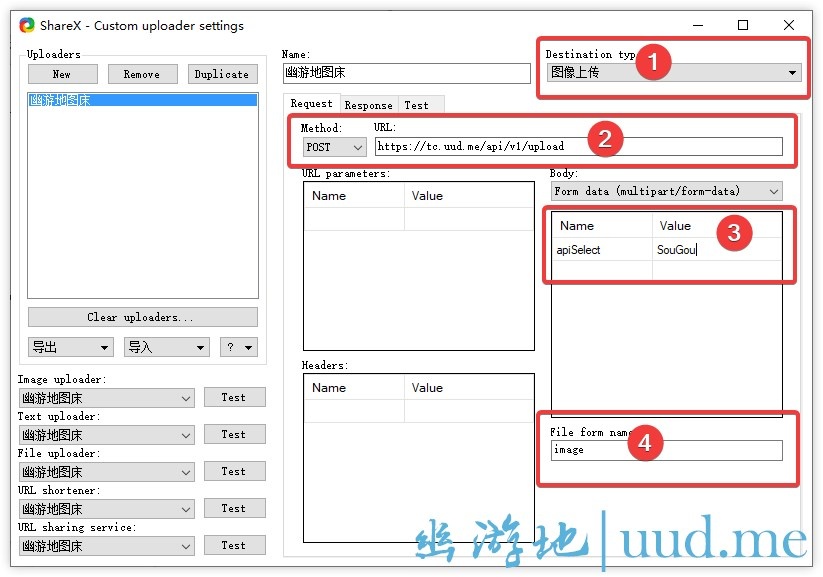
要注意一下第2点的URL,需要换成你自己的域名:http://yourname/api/v1/upload
另外需要注意的是,apiSelect 的值需要注意区分大小写
设置Response
如下图:


这里共享一份我的图床服务器
{
"Version": "13.0.1",
"Name": "免费聚合图床",
"DestinationType": "ImageUploader",
"RequestMethod": "POST",
"RequestURL": "https://tu.zhoujie218.top/api/v1/upload",
"Parameters": {
"Text": "$json:data.url$"
},
"Headers": {
"Authorization": "这里写你自己的id"
},
"Body": "MultipartFormData",
"Arguments": {
"apiSelect": "ali"
},
"FileFormName": "image",
"URL": "$json:data.url$"
}
其中 URL 部分,如果需要返回 markdown 格式的链接,则填写 :
如果只需要链接,则填写:
$json:data.url$至此设置完成,更多关于 ShareX 的使用教程,可查看教程:传送门
如果你需要改更默认首页,只需要在反向代理里面加一句
PROXY-START/
location /
{
rewrite ^/$ /Ali last; #加在反向代理里面
proxy_pass http://127.0.0.1:2333;
proxy_set_header Host $host;
proxy_set_header X-Real-IP $remote_addr;
proxy_set_header X-Forwarded-For $proxy_add_x_forwarded_for;
proxy_set_header REMOTE-HOST $remote_addr;
}
PROXY-END/
这样就可以了